文章尚处于编辑阶段,目前只写了大纲
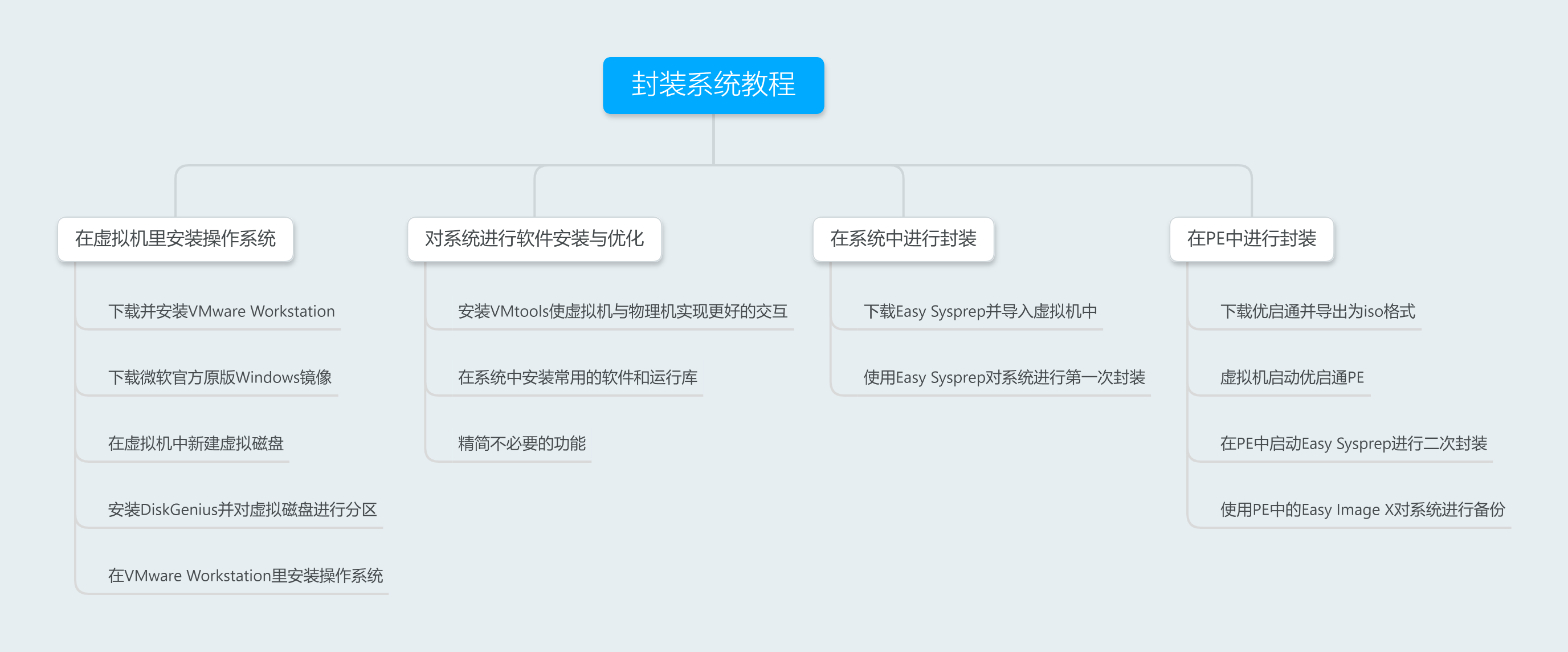
在虚拟机里安装操作系统
- 下载并安装
VMware Workstation
下载链接:https://pan.baidu.com/s/1sGu3zEjwVvKVxFPW7BHwpg 提取码:qbkk
我用的是VMware Workstation 16版本,激活码网上很多,这里就不贴上了。安装的方法很简单,一直点下一步就完事了,顶多修改个安装目录,这里就不赘述了。
- 下载微软官方原版Windows镜像
本文用的是win7专业版32位系统,因为我是给产线上电脑用的,这些电脑配置低。读者可以根据自己的需求去下载对应的操作系统。这里推荐一个网站:MSDN 我告诉你
如有需要,可访问我的百度网盘,我在里面放了一些原版镜像。链接:https://pan.baidu.com/s/1CIwBx3EjJfQJkTHjzIlmNA 提取码:vzzd
- 在虚拟机中新建虚拟磁盘
这里用文字叙述比较繁琐,我直接上图吧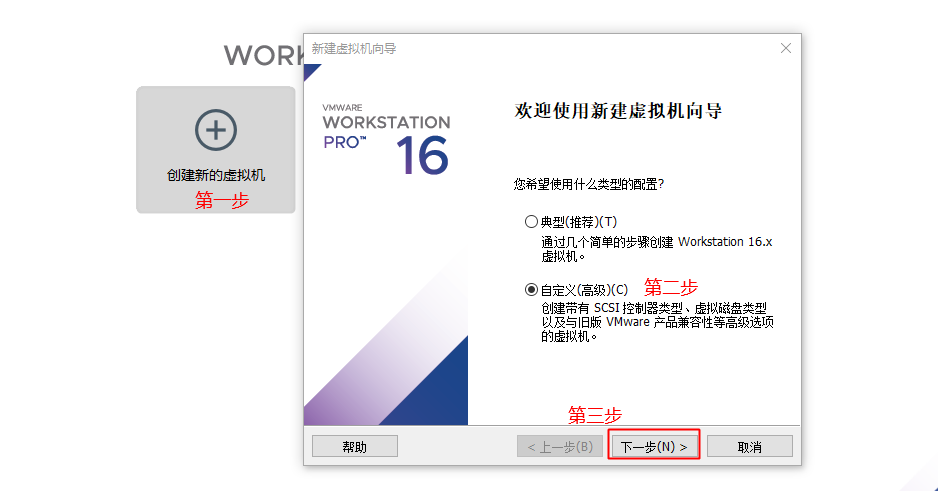
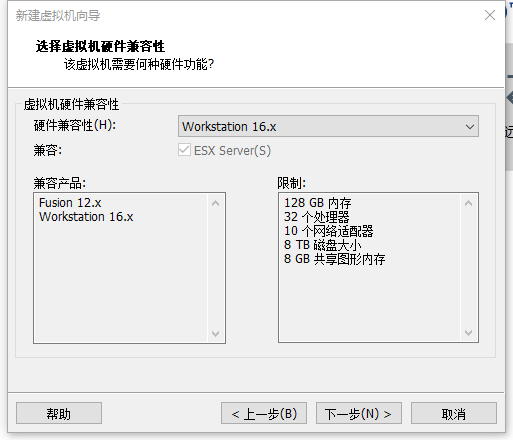
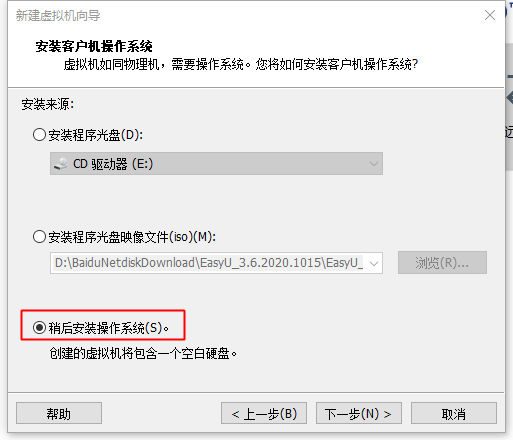
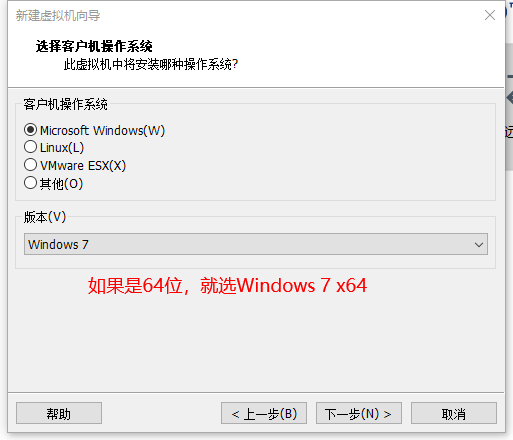
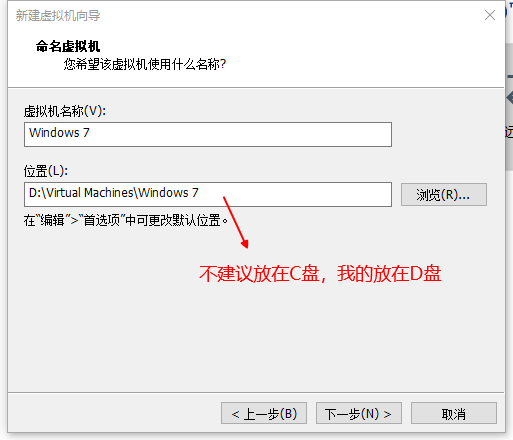

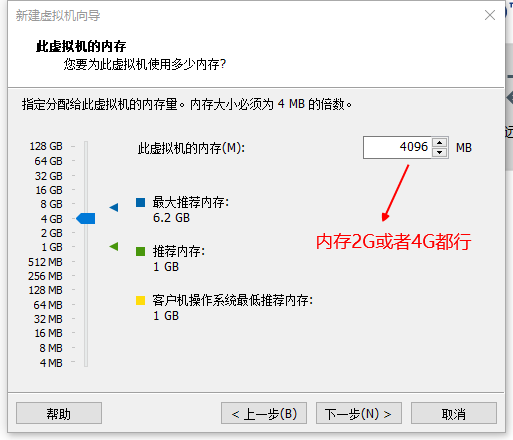
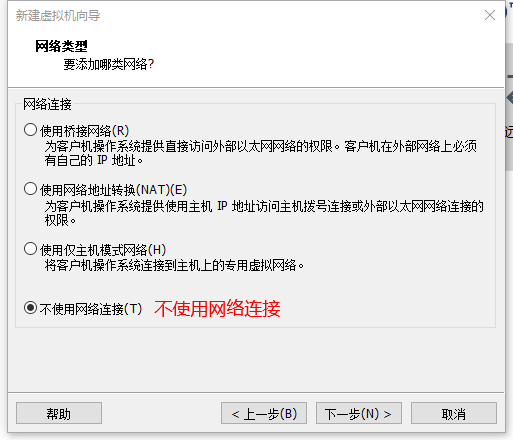
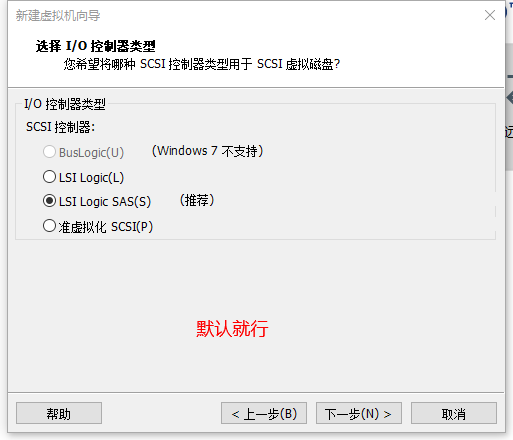
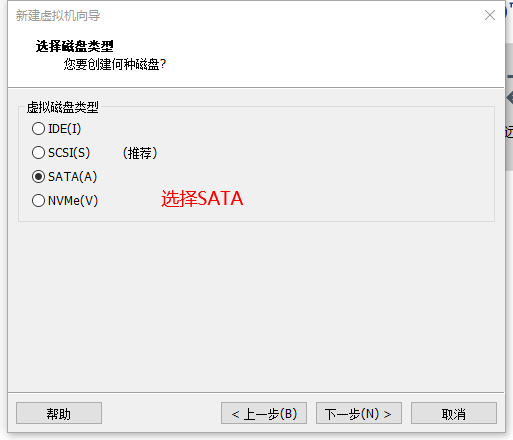
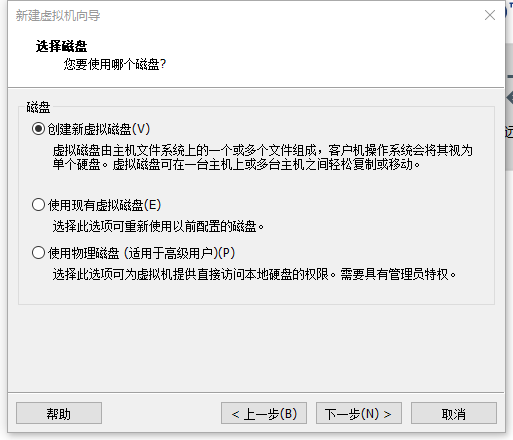
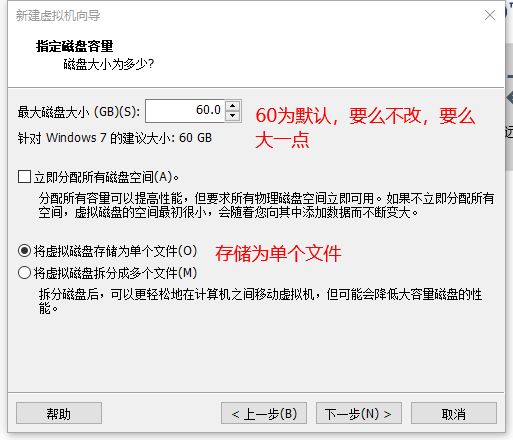
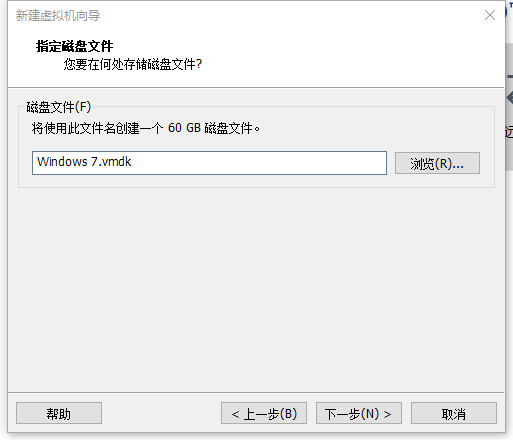
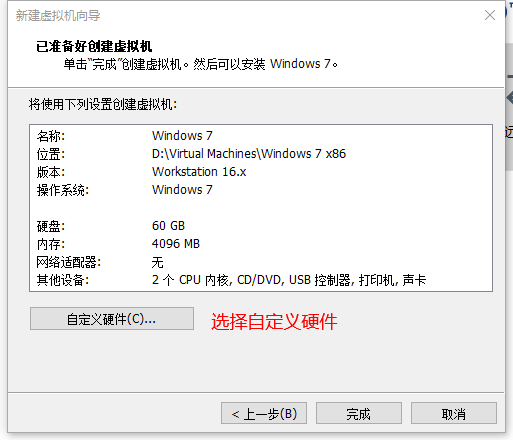
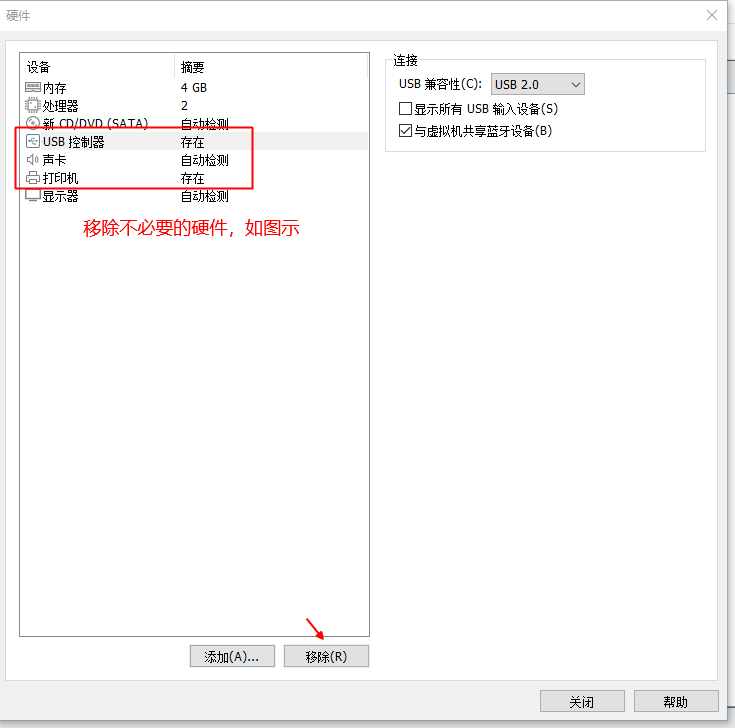
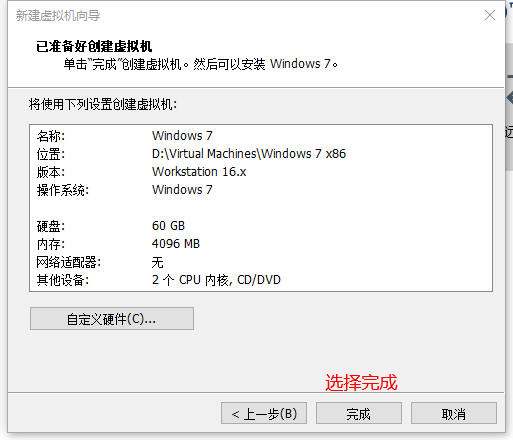
到这一步就不要再动VMware workstation了,下面开始使用DiskGenius进行分区
- 安装
DiskGenius并对虚拟磁盘进行分区
下载链接:DiskGenius官网
安装完成后打开DiskGenius,点击磁盘→打开虚拟文件,为了形象化便于理解,咱继续上图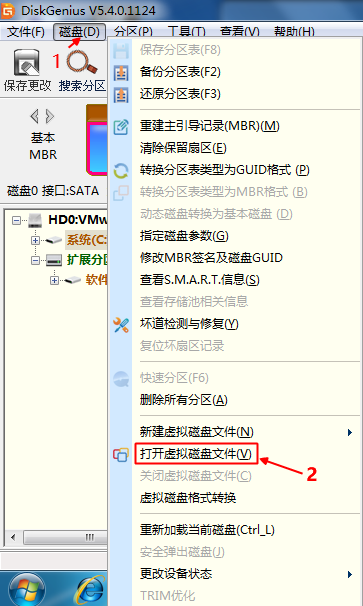
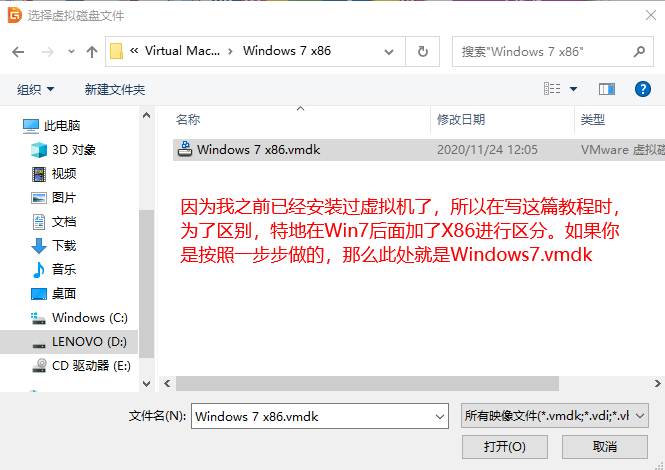
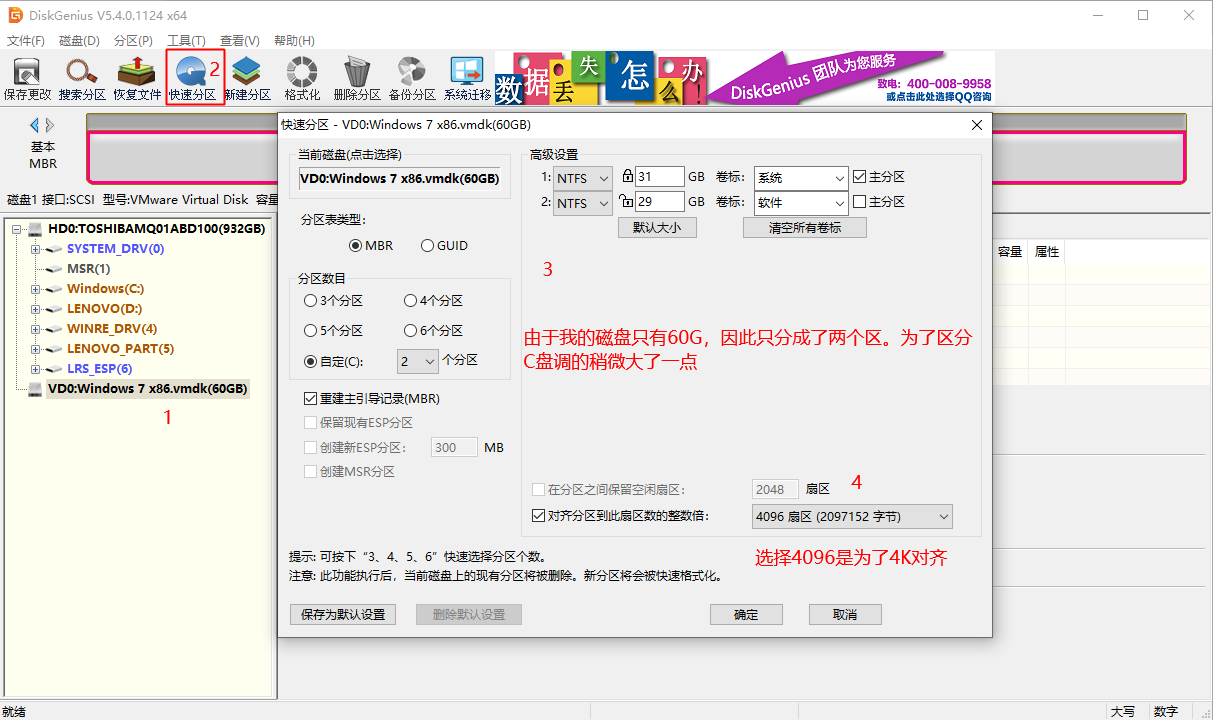
点确定后,DiskGenius就对虚拟磁盘进行了分区,如图:
接下来就开始安装操作系统了
- 在
VMware Workstation里安装操作系统
首先要在光驱里装载之前下载的系统ios镜像
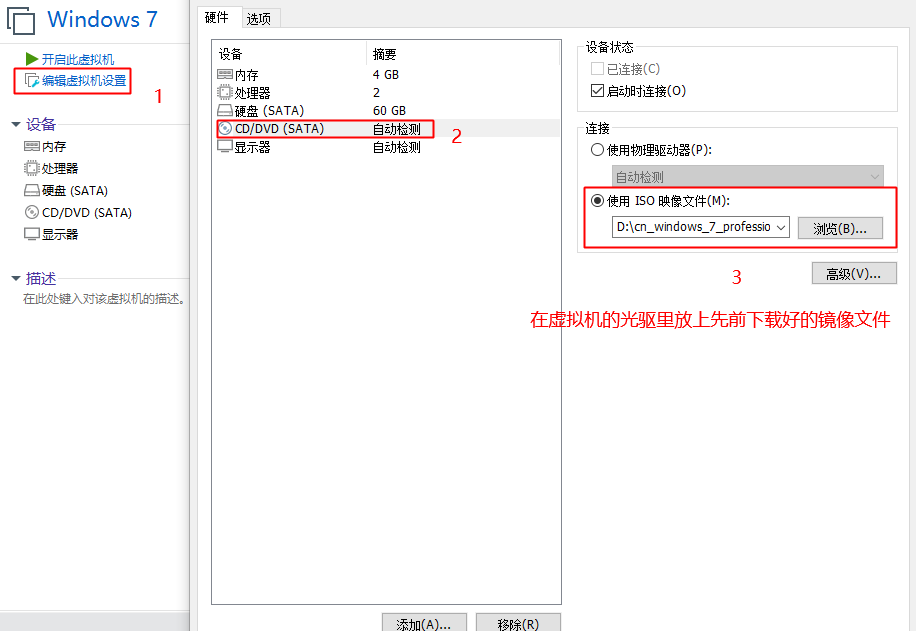
接着进入bios关闭一些不必要的功能,并设置CD-ROM为优先启动项
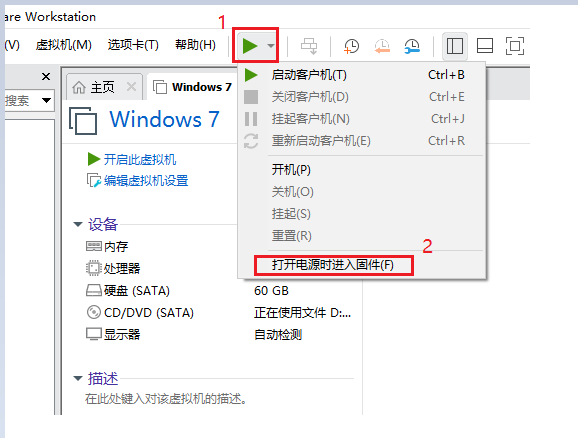
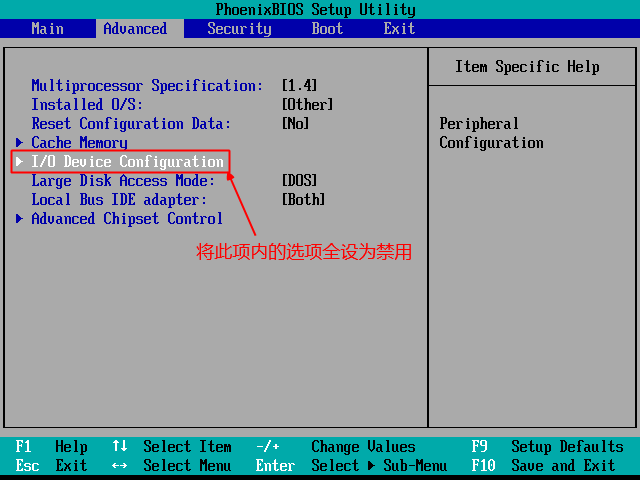
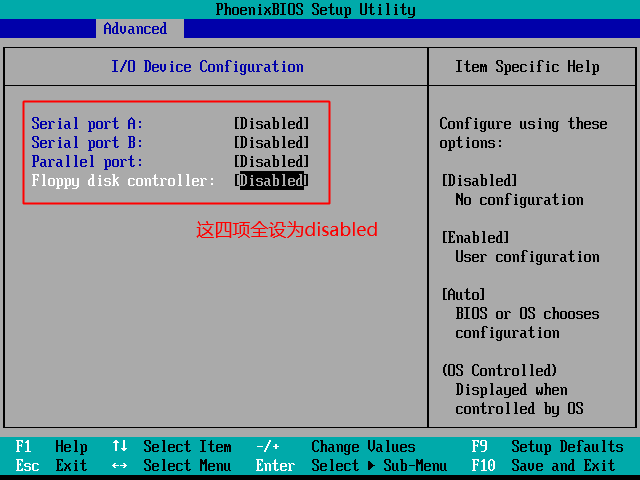
切换到boot选项卡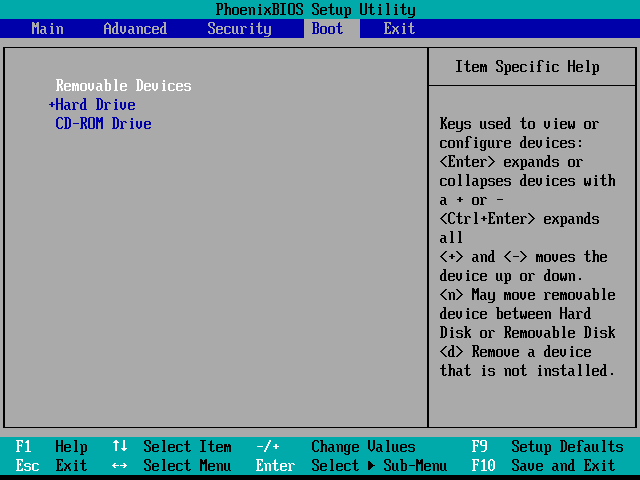
通过-或者shift+将CD-ROM光驱设为第一启动项,硬盘为第二启动项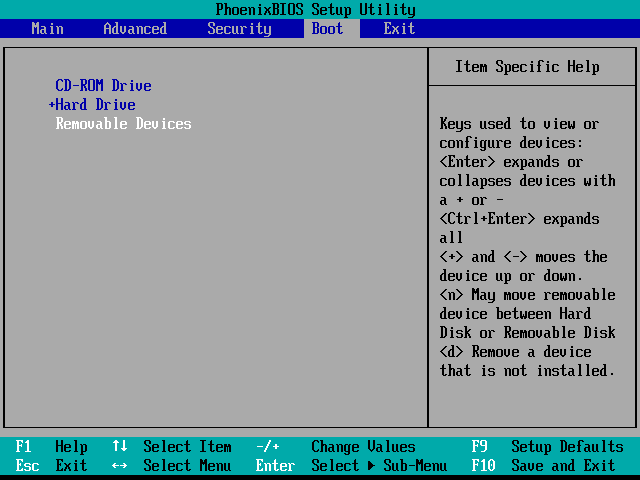
设置好后按F10或者Fn+F10进行保存,接下来启动虚拟机。
出现下图的提示,请按下任意键启动光驱,完成系统的安装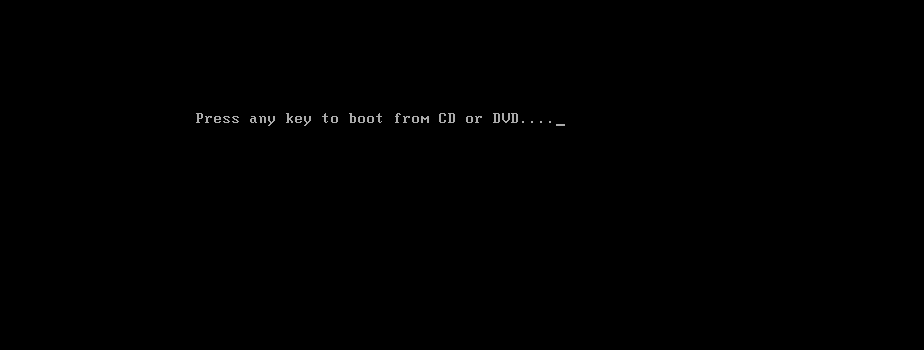
接下来一直按回车键,进行下一步就行了。
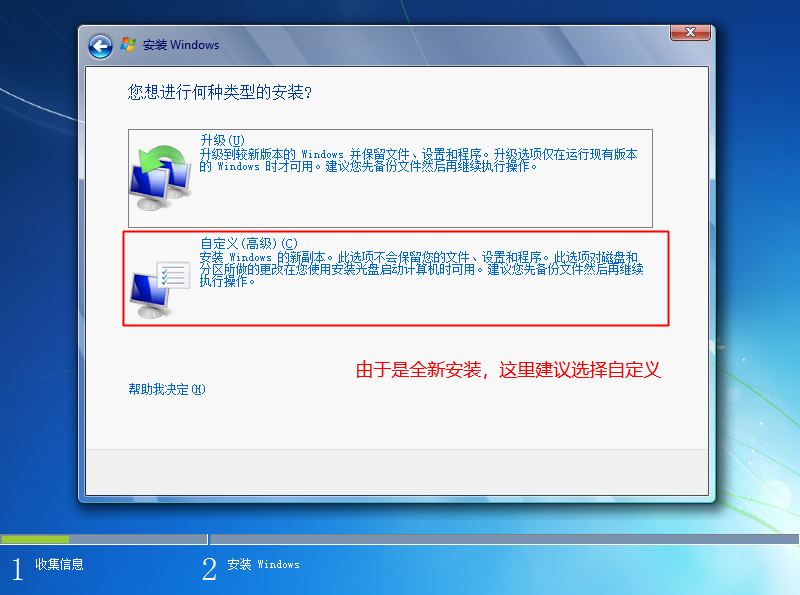
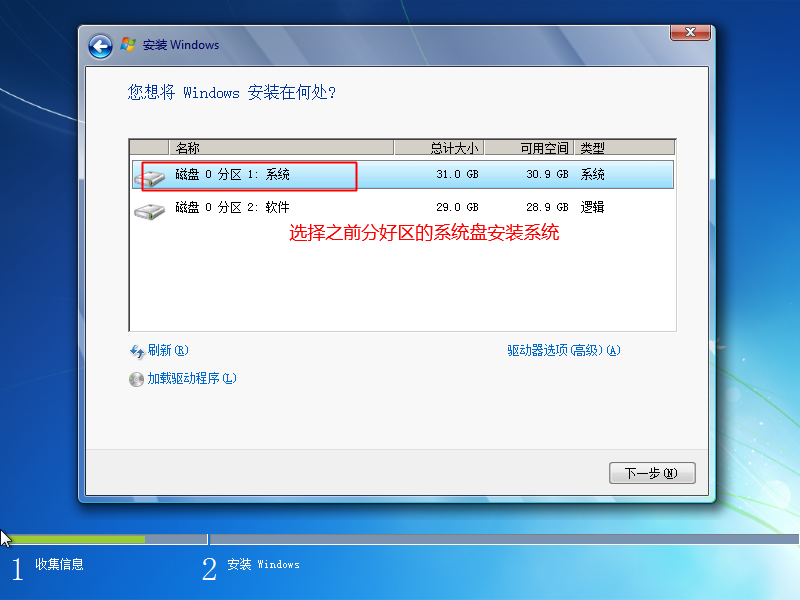
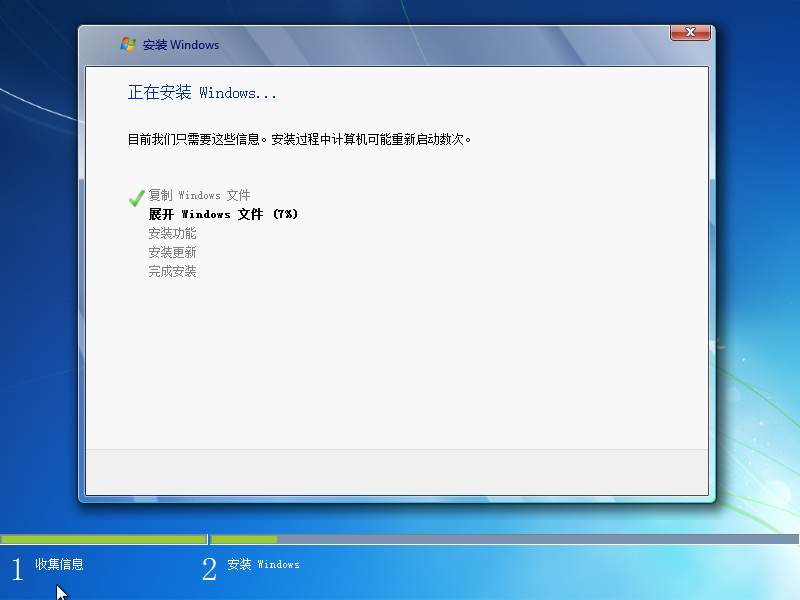
安静等待即可,接着输入自定义的用户名,密码选择下一步跳过,即可进入系统。这里就不截图了。
对系统进行软件安装与优化
- 安装VMtools使虚拟机与物理机实现更好的交互
- 在系统中安装常用的软件和运行库
- 精简不必要的功能
在系统中进行封装
- 下载
Easy Sysprep并导入虚拟机中 - 使用
Easy Sysprep对系统进行第一次封装
在PE中进行封装
- 下载优启通并导出为iso格式
- 虚拟机启动优启通PE
- 在PE中启动
Easy Sysprep进行二次封装 - 使用PE中的
Easy Image X对系统进行备份

