第一步:将开发工具显示在功能区的选项卡中
文件--选项--自定义功能区,勾选开发工具,确定。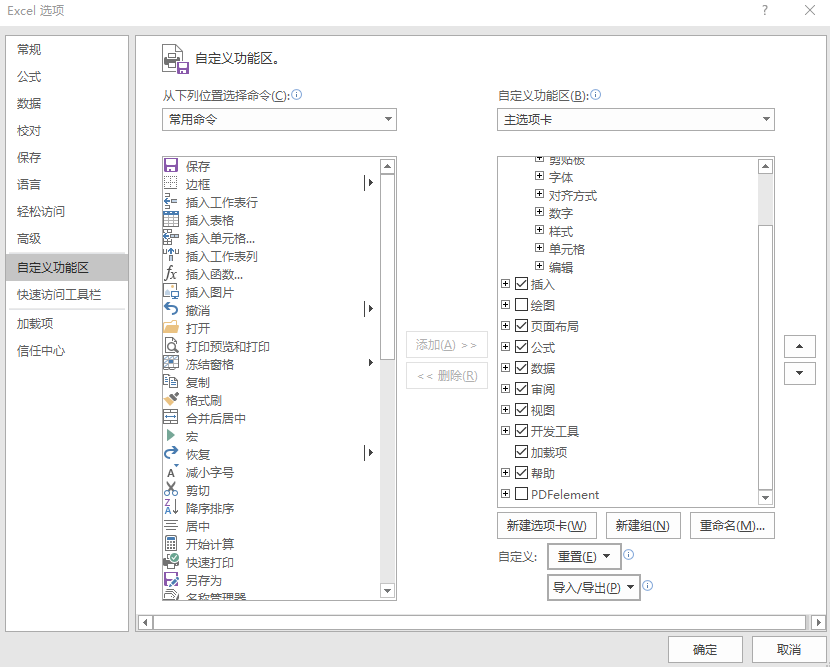
第二步:写好题干,插入分组框
点击 开发工具--插入--分组框(分组框需要绘制)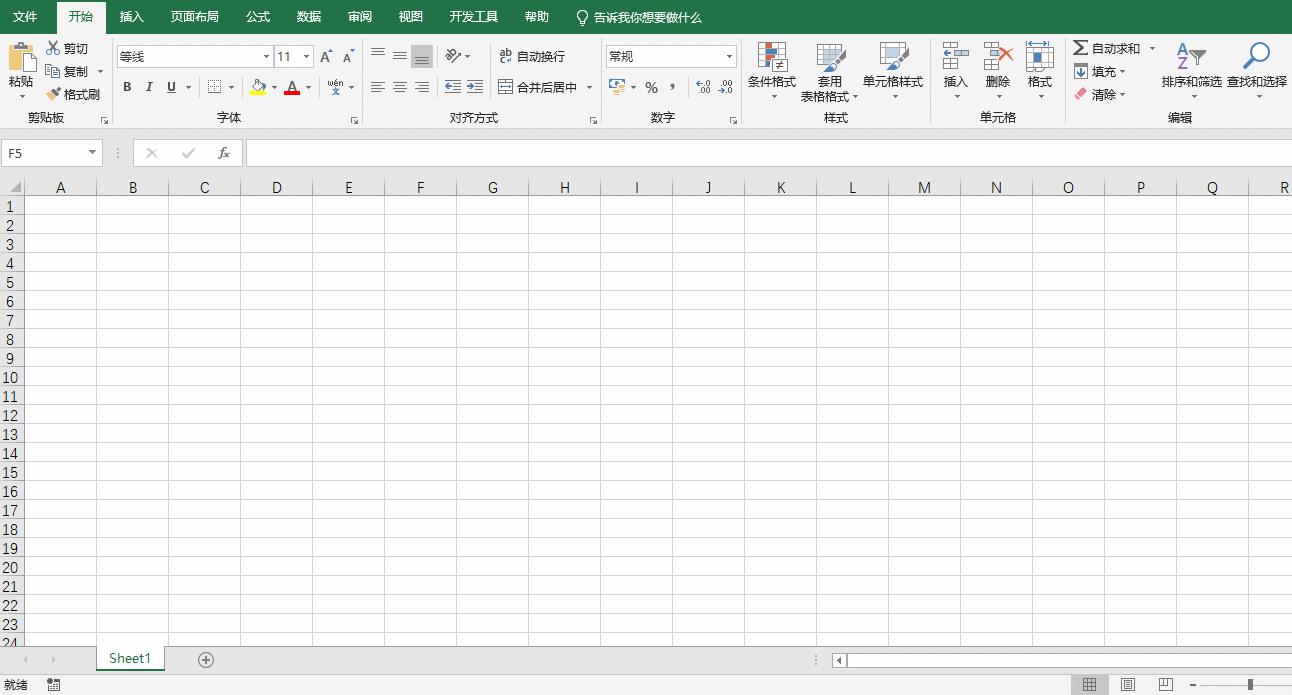
第三步:在分组框内插入选项按钮
点击 开发工具--插入--选项按钮(在分组框内),依次复制
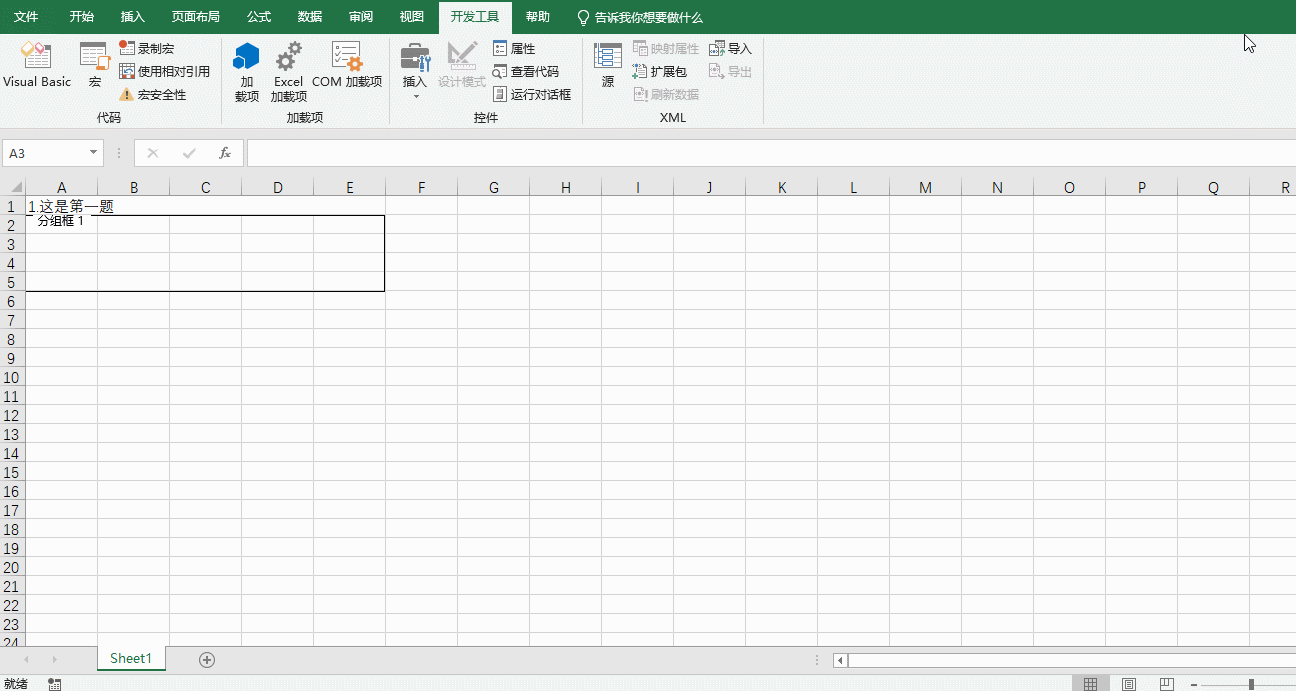
第四步:对选项进行美化(对齐+间距)
按住ctrl键,选择所有选项按钮,点击格式(在帮助栏右侧),选择对齐,设为顶端对齐和横向分布。
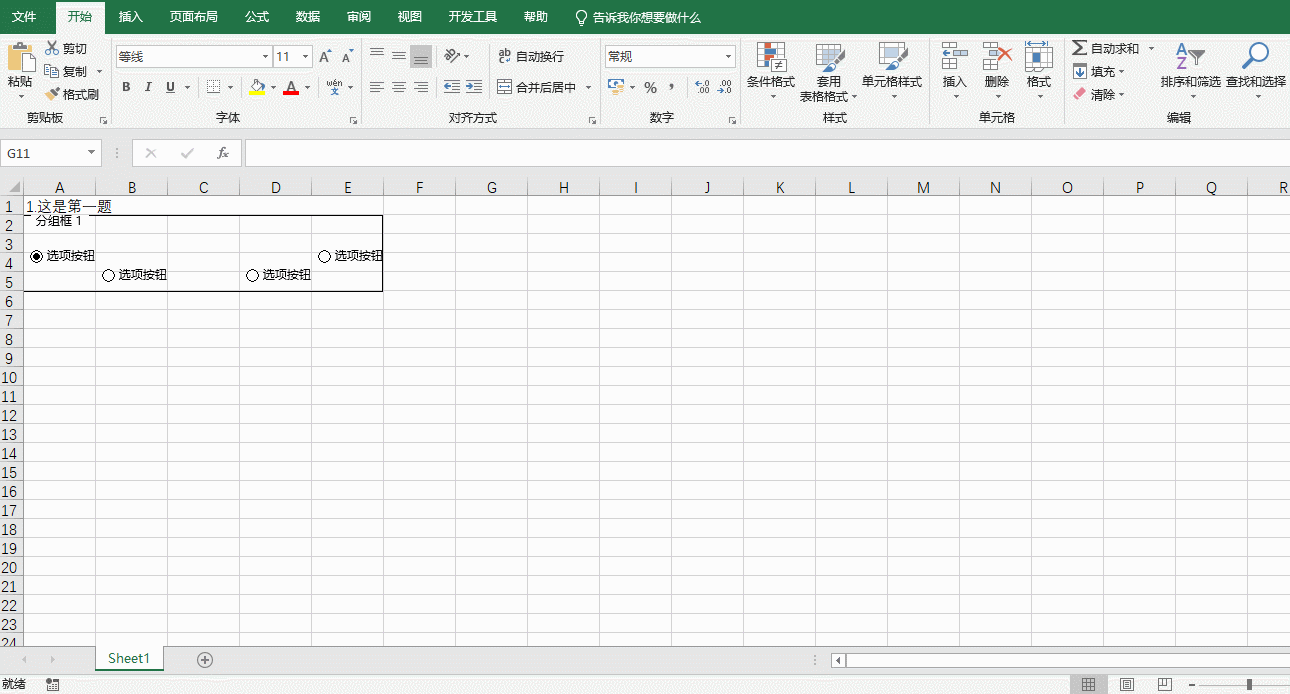
第五步:依次复制题干和选项
如果想出5道题,就另外再复制4个。
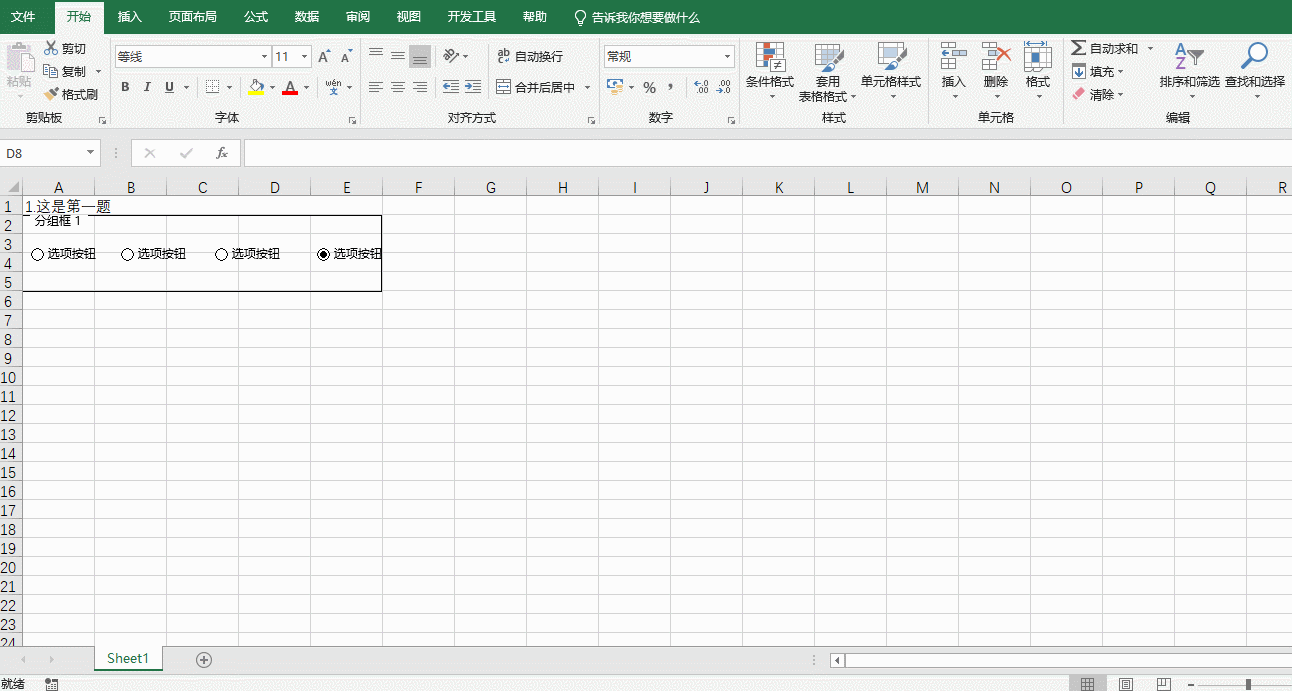
第六步:对分组框进行美化(隐藏分组框名)
点击开始选项卡--查找和选择--选择窗格,将Group Box设为隐藏(将后面的眼睛图标设为横线即可)
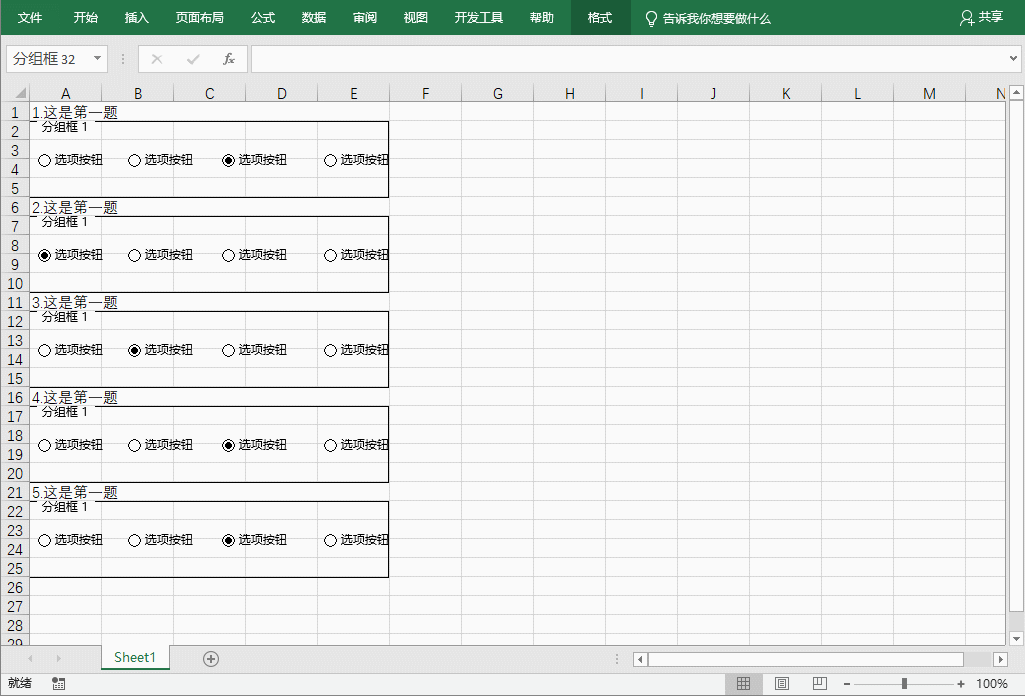
第七步:整理题干和选项内容
题干直接编辑即可,选项的编辑方法:右键选项按钮--点击编辑文字--删除选项按钮这四个字--输入新文字即可。
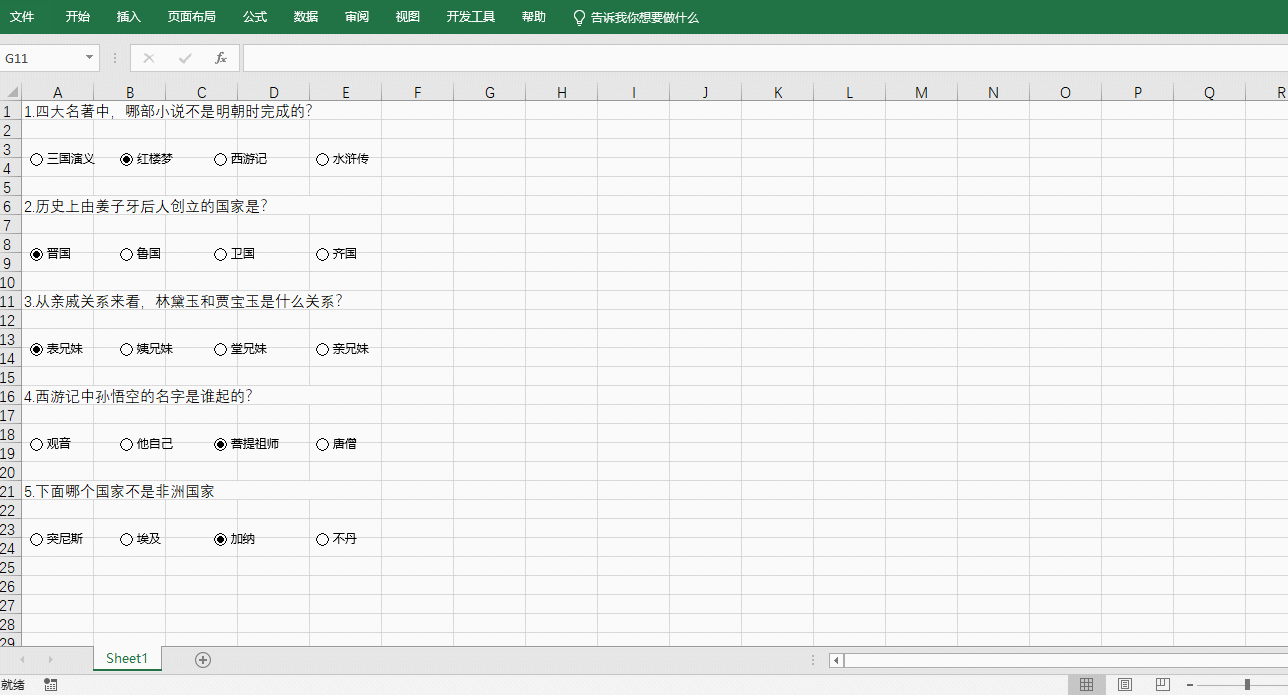
第八步:取消网格线
编辑完成后。切换到视图选项卡,将网格线取消勾选。也可以在 页面布局--网格线下,将查看取消勾选。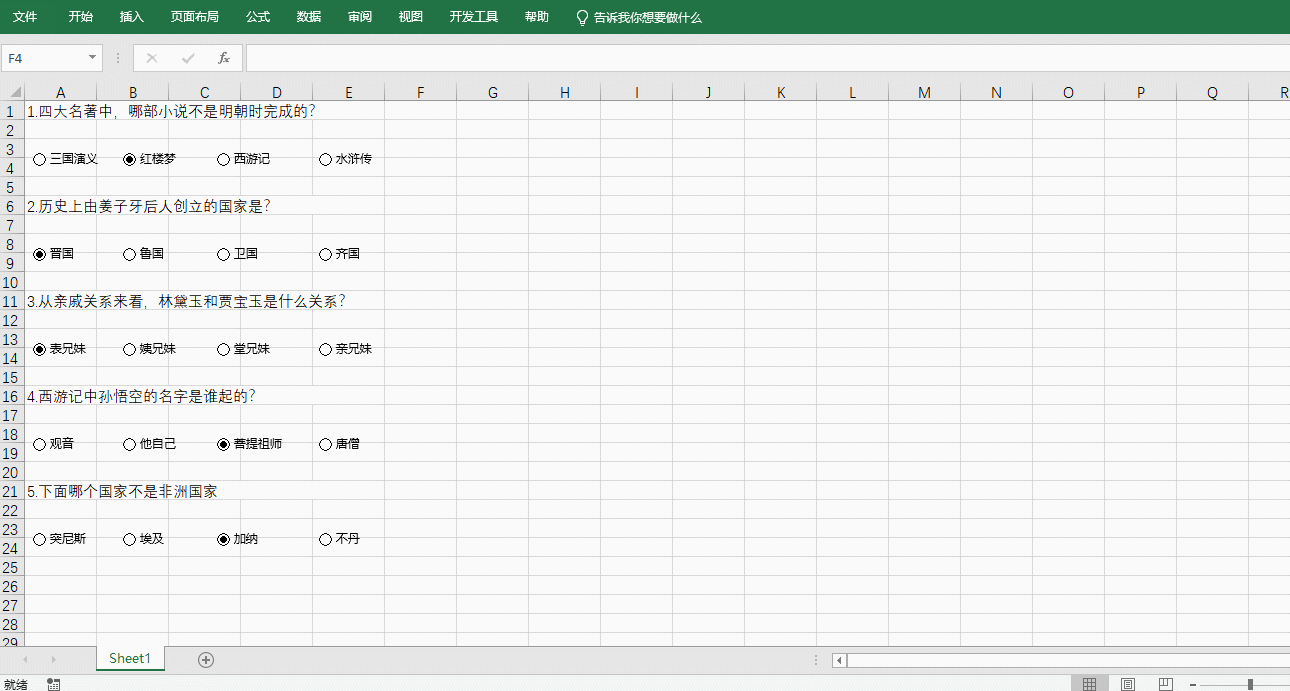
上面gif图中依然有网格线是由于图的录制过于粗糙,下面直接补一个截图
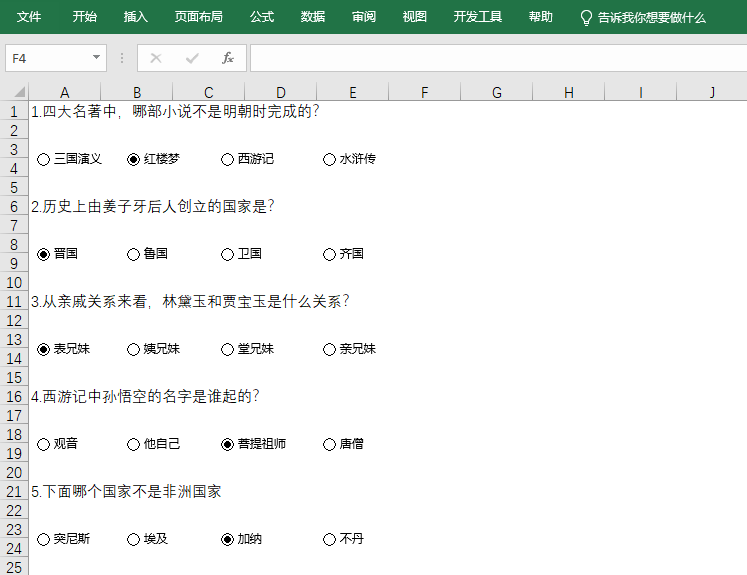
通过以上的几个步骤,试卷部分就算是完成了,下面开始进行打分操作。
第九步:新建一张得分表(score)
表中要标明题号、所选答案、正确答案、每题得分、总分。
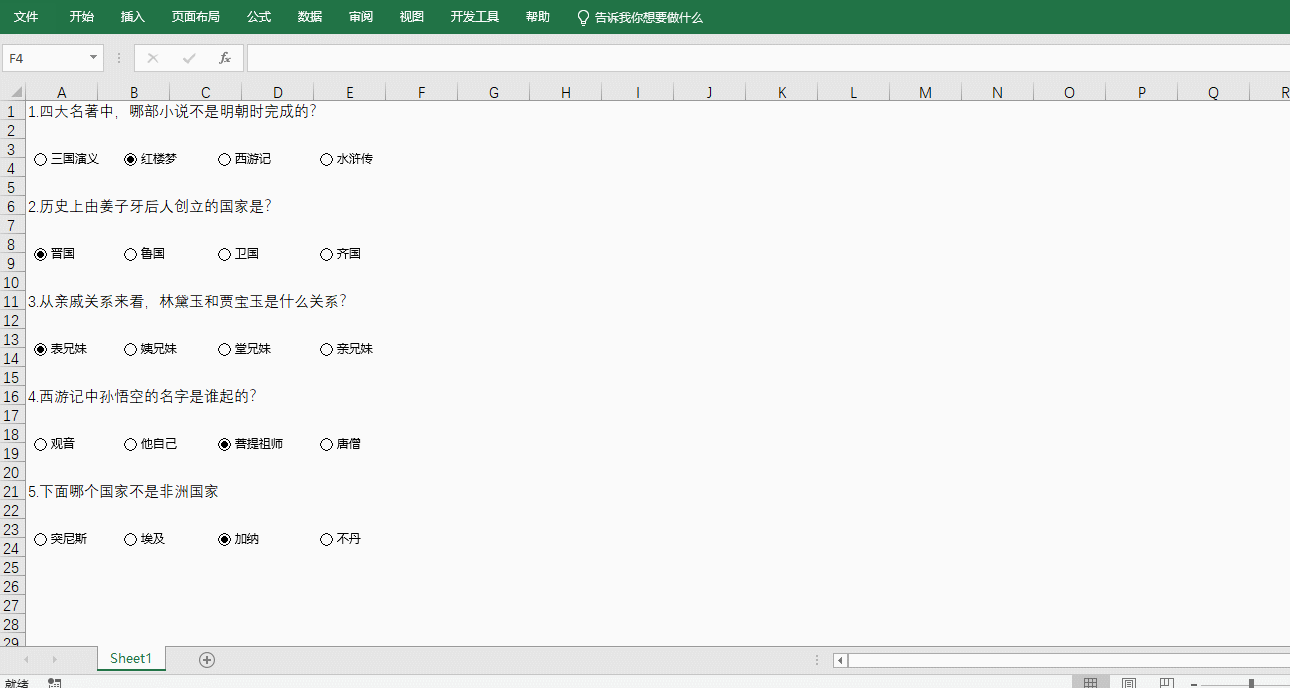
新表建好后,如下所示:
第十步:链接单元格
通过观察上图,我们可以发现,score表中所选答案下的内容取决前一张试卷表中的选项按钮,我们选择第一个选项按钮,所选答案的值为1,以此类推,第四个选项按钮对应的值就是4。所以我们先需要将选项按钮与所选答案下的单元格进行链接。
链接方法:右键选项按钮--设置控件格式--单元格链接,填入相应的内容。比如第一题的选项对应score表中的B2,因此我们需要填入score!$B$2,即 表名!单元格坐标,依次类推,第二题链接的是B3,第五题链接的是B6。
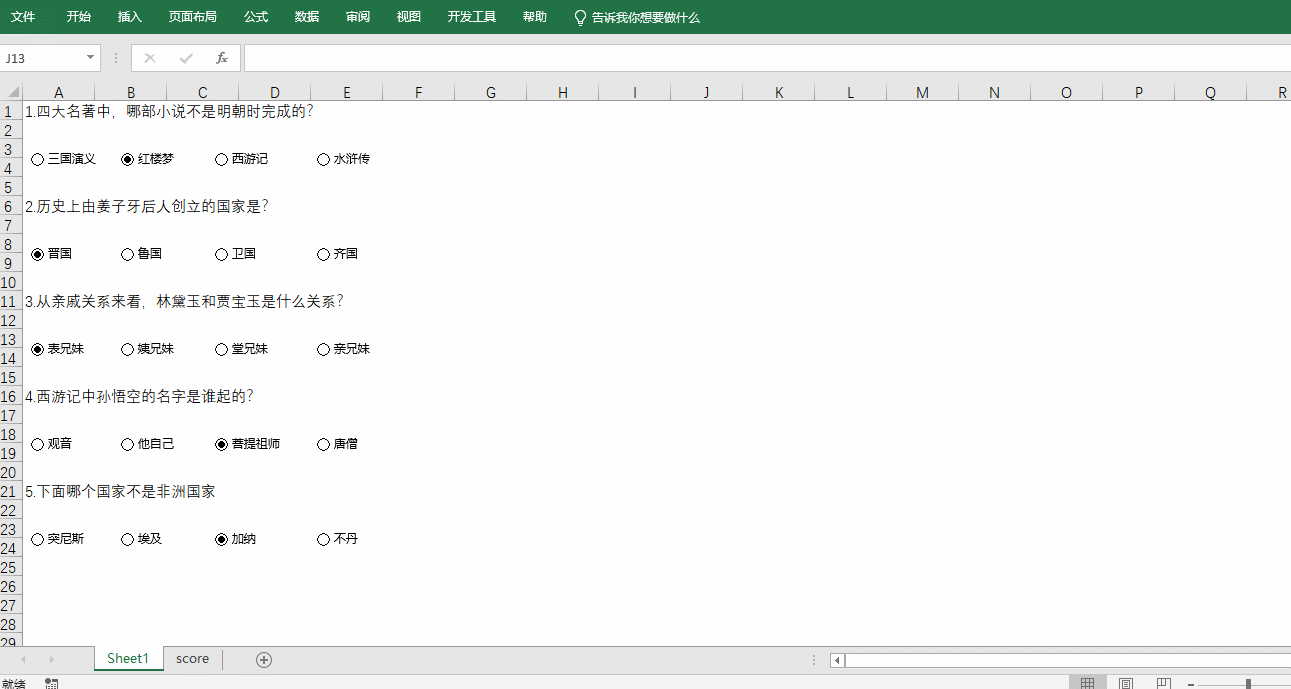
每道题我们只需设置一个选项即可,设置完成后,当我们进行选择时,score表中的所选答案下的B2-B6就会产生相应的值。
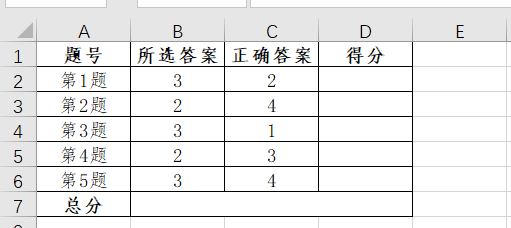
第十一步:使用if函数设置得分
一共5道题,假设满分为100,则每道题答对20分,答错0分。用if函数表示为if(B2=正确答案,20,0)(答对20,否则0分)。这里的正确答案,我们可以直接写B2=2,也可以新建一个正确答案栏,将正确答案的序号填进去。像上图,只需满足B2=C2即可。所以我们可以写成 =IF(B2=C2,20,0),然后填充单元格即可。得分函数填写完毕后,总分用一个SUM函数求和即可。
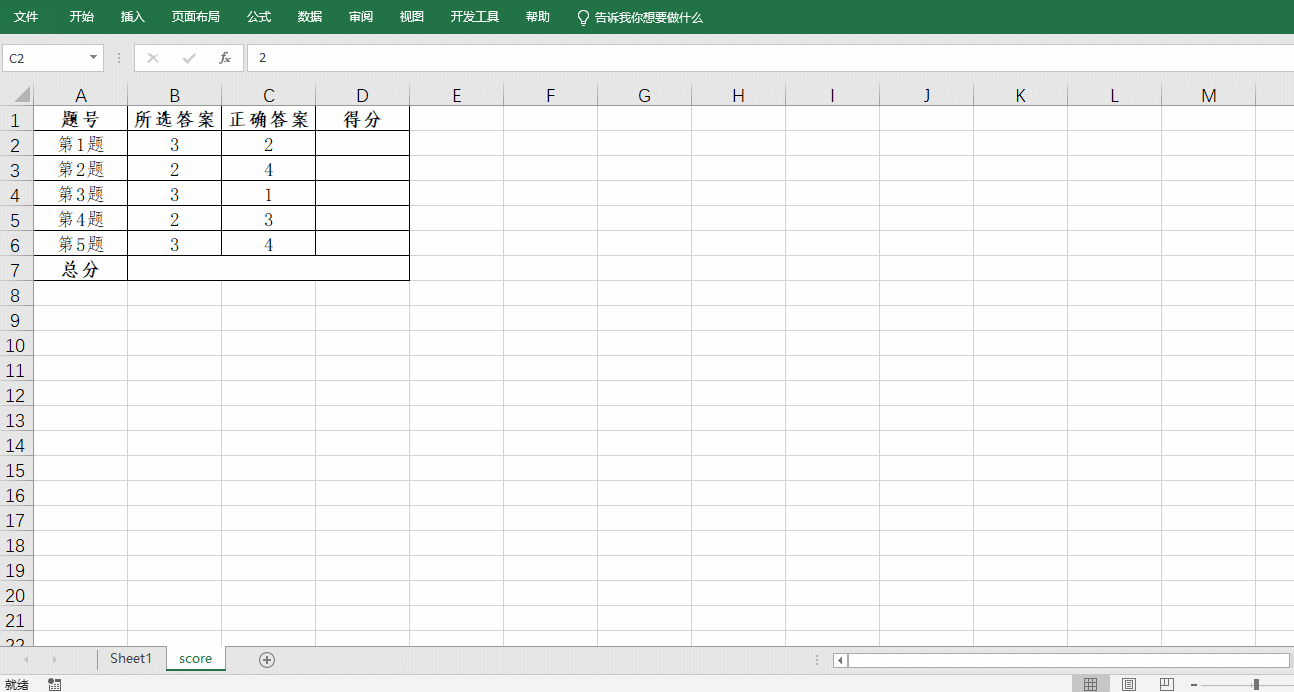
第十二步:隐藏正确答案栏
出于某种需要,我们需要隐藏正确答案栏。选择当前列,右键隐藏即可。此时,单元格之间会变粗,双击变粗处,则取消隐藏。
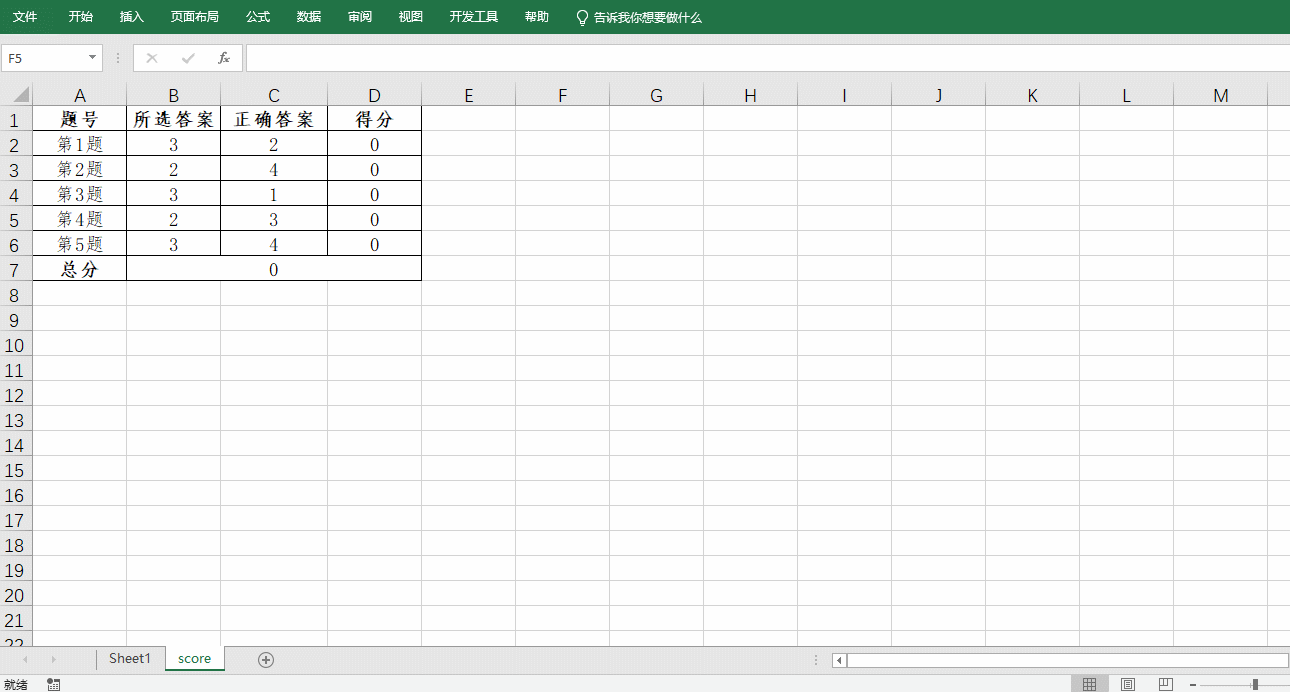
你学会了吗?
参考文章:办公小技巧:制作自动判分的单选试卷

