制作出入库记录表
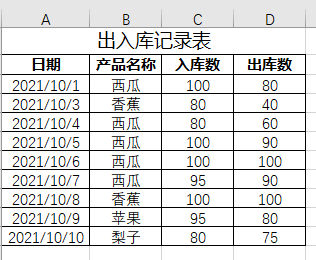
这是一张静态表格,表格内的数据均为静态数据,可以随便填写。为了举例方便,我这里以水果作为产品名称。
制作库存追踪表
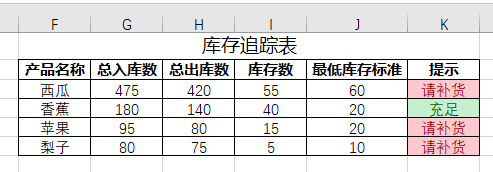
这是一张静态数据与动态数据相结合的表格。其中,产品名称为自定义的静态数据,但是要与前一张出入库记录表中的产品名称相吻合。
总入库数、总出库数、库存数为动态数据。
其中,总入库数和总出库数中的数据,是根据前一张出入库记录表中的产品名称为条件,进行筛选求和而得到,即采用SUMIF函数。
库存数为总入库数与总出库数之间的差值,即拿两个数据相减。
最低库存标准为自定义的静态数据。提示的结果是采用IF函数,拿库存数和最低库存标准进行比较大小。结果有两种情况,分别是请补货和充足,最后用恰当的单元格颜色对结果进行美化。如图所示,充足显示绿色,提示请补货则显示红色。
函数解析
思路整明白了,下面开始详细的函数解析。
总入库数

=IF(SUMIF($B:$B,F3,$C:$C)=0,"",SUMIF($B:$B,F3,$C:$C))
以B列作为查找区域,以F3作为查找条件,计算C列中满足条件的所有值的和。
以F3的值西瓜为例,拿西瓜这一条件,在出入库记录表中的产品名称列中进行查找(为了避免将来格子不够,均取整列为操作区域,下同)。找到5条关于西瓜的入库数记录,最后将这几个值加起来求和即可。
但此刻仍存在一个问题,那就是在对总入库数列和总出库数列进行向下填充时,即便库存追踪表中的产品名称啥也不填,后面也会显示数字0,很不美观。因此我们需要做一个判断,如果总入库数和总出库数为0时,那么就默认显示空白。反之,则根据条件进行求和。
总出库数

=IF(SUMIF($B:$B,F3,$D:$D)=0,"",SUMIF($B:$B,F3,$D:$D))
以B列作为查找区域,以F3作为查找条件,计算D列中满足条件的所有值的和。
以F3的值西瓜为例,拿西瓜这一条件,在出入库记录表中的产品名称列中进行查找。找到5条关于西瓜的出库数记录,最后将这几个值加起来求和即可。和上文一样,为了美观,我们需要在总出库数为0时,让单元格显示空白。反之,根据条件进行求和。
库存数
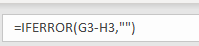
=IFERROR(G3-H3,"")
库存数=总入库数-总出库数
由于前两步将总入库数和总出库数默认显示为空白,当值为空白时,拿总入库数减去总出库数,会显示报错。因此,我们需要使用IFERROR函数,即当值报错时,让其显示空白。否则值为二者差值。
提示

=IF(J3="","",IF(I3<=J3,"请补货","充足"))
如果库存数小于等于最低库存标准,那么就显示请补货,否则就显示充足。当然,如果最低库存标准没有填时,那么提示信息也就会显示为空白。
如果只显示请补货和充足,那就过于单调了。因此我们需要设置单元格的样式。
选中K列,然后在 开始 - 条件格式 - 突出显示单元格规则 - 等于 - 为等于以下值的单元格设置格式:,依次填入请补货和充足,最后点击设置为,将单元格设置为自己喜欢的样式。
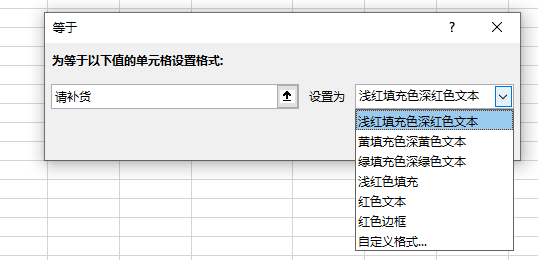
最后的美化与修改
表格做好后,但是目前仍然存在以下两个问题:
- 每次输完数据,还得额外加框线
- 表格公式需要每次单独填充
为了解决这两个问题,我们可以使用 套用表格格式 进行修改,这样输入数据后,表格会自动加框线,公式也会自动填充。
首先选择表格数据,然后在开始选项卡下,选择套用表格格式即可。
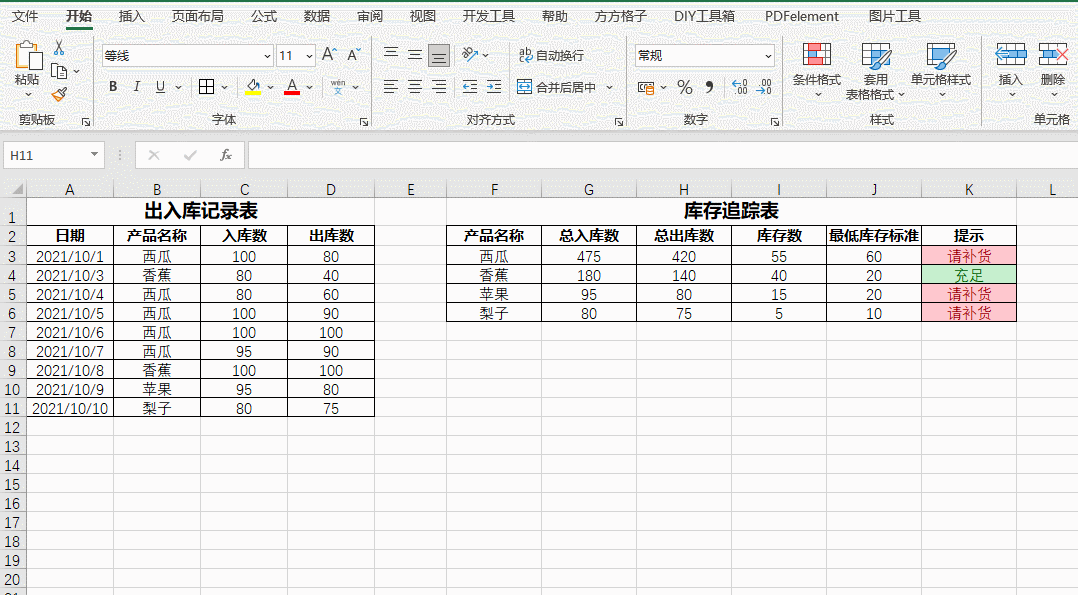
这样,一份简易的进销存表格就完成了。

